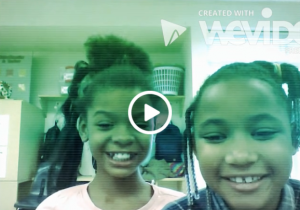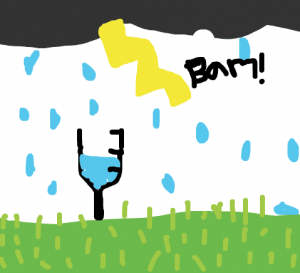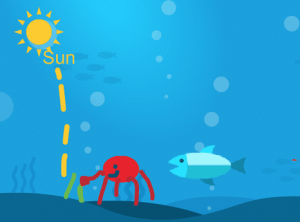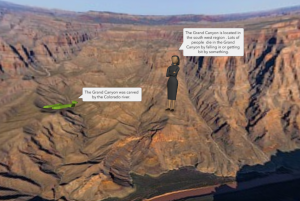5th Grade Comparing Fractions & Decimals
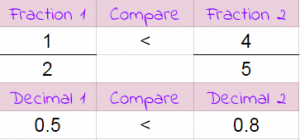 Fifth graders at Varina Elementary have been learning how to compare fractions and decimals (SOL5.2). Today students in Ms. Messer’s class learned how use a spreadsheet to convert fractions to decimals and compare them. First, we opened a blank Google spreadsheet and wrote the following column headers: Fraction 1, Compare, Fraction 2, (Blank), Decimal 1, Compare, Decimal 2. In order to make the two fraction columns look like fractions, I showed them how to click in the numerator cell, then use the cell format button (it looks like 4 squares in the toolbar) to add a line at the bottom. Then they entered a numerator and a denominator for the two fractions. To convert the fractions into decimals, the students needed to write a formula. I explained that the formula would use cell addresses (like A2 or C3) instead of particular numbers so that we could change the numbers and the formula would still work. This is a great way to help students understand the concept of a variable (SOL5.18). They helped me develop the formula =A2/A3 for the first fraction, and I expected them to figure out the formula for the second fraction =C2/C3. The formula for comparing them is a bit more complicated, but they were able to figure it out with guidance:
Fifth graders at Varina Elementary have been learning how to compare fractions and decimals (SOL5.2). Today students in Ms. Messer’s class learned how use a spreadsheet to convert fractions to decimals and compare them. First, we opened a blank Google spreadsheet and wrote the following column headers: Fraction 1, Compare, Fraction 2, (Blank), Decimal 1, Compare, Decimal 2. In order to make the two fraction columns look like fractions, I showed them how to click in the numerator cell, then use the cell format button (it looks like 4 squares in the toolbar) to add a line at the bottom. Then they entered a numerator and a denominator for the two fractions. To convert the fractions into decimals, the students needed to write a formula. I explained that the formula would use cell addresses (like A2 or C3) instead of particular numbers so that we could change the numbers and the formula would still work. This is a great way to help students understand the concept of a variable (SOL5.18). They helped me develop the formula =A2/A3 for the first fraction, and I expected them to figure out the formula for the second fraction =C2/C3. The formula for comparing them is a bit more complicated, but they were able to figure it out with guidance:
=IF (E2 > G2, “>”, IF (E2 < G2,"<","="))
Basically it says if the left decimal is greater than the right decimal, show the greater than symbol; if it’s less, show the less than symbol; otherwise show equals. Finally, we added a simple formula to compare the fractions by just copying the same symbol from that cell =F2. The students were excited to see their formulas work, even when they changed the fractions. You can see all their examples here.