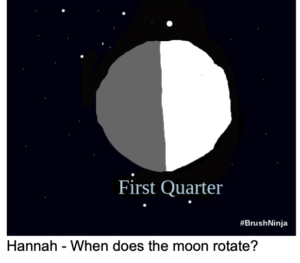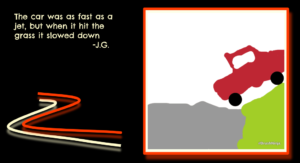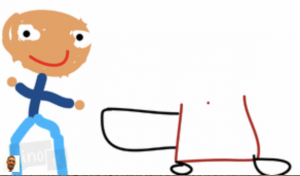4th Grade Animated Famous Virginians
 Fourth graders at Varina Elementary have been learning how to use online, reliable resources for research (SOL4.9), and they have been studying famous Virginians (VS.9). So today students in Ms. Belcher’s and Ms. Connell’s classes used this website to choose a famous Virginian and discover some interesting facts about them. Since we would be drawing our person, we did a Google image search for them to see what they looked like. We looked at their hairstyle, their clothing, and whether or not they wore glasses or facial hair. Next, we navigated to a great animation tool called BrushNinja. It’s free and doesn’t require a login. I explained that animation is basically a series of still pictures that are played one after another, kind of like the flip pages in Captain Underpants books. We drew our person on the first page, then duplicated the page several times and changed the mouth and the eyes in each image, so it looked like they were talking when we hit the play button. Before we exported our animation, we clicked the settings button at the top (the gear icon) to remove the background and slow down the frames per second. Then we saved our animation as a GIF file. The second step was to record audio of the person telling about their accomplishments using another great, easy-to-use web tool called Vocaroo. We downloaded the recording as an MP3 file. The final step was to combine the animation and the audio into a Google slides presentation. A new feature of Google slides is the ability to add sounds, but you have to save the MP3 files in a shared Google folder. I showed the students how to create a folder in their Google drive, share it, and upload the MP3 file into it. Finally, we made a Google slide, added a background image that related to our person, and uploaded the animation and sound files. They turned out really great! You can see them all here.
Fourth graders at Varina Elementary have been learning how to use online, reliable resources for research (SOL4.9), and they have been studying famous Virginians (VS.9). So today students in Ms. Belcher’s and Ms. Connell’s classes used this website to choose a famous Virginian and discover some interesting facts about them. Since we would be drawing our person, we did a Google image search for them to see what they looked like. We looked at their hairstyle, their clothing, and whether or not they wore glasses or facial hair. Next, we navigated to a great animation tool called BrushNinja. It’s free and doesn’t require a login. I explained that animation is basically a series of still pictures that are played one after another, kind of like the flip pages in Captain Underpants books. We drew our person on the first page, then duplicated the page several times and changed the mouth and the eyes in each image, so it looked like they were talking when we hit the play button. Before we exported our animation, we clicked the settings button at the top (the gear icon) to remove the background and slow down the frames per second. Then we saved our animation as a GIF file. The second step was to record audio of the person telling about their accomplishments using another great, easy-to-use web tool called Vocaroo. We downloaded the recording as an MP3 file. The final step was to combine the animation and the audio into a Google slides presentation. A new feature of Google slides is the ability to add sounds, but you have to save the MP3 files in a shared Google folder. I showed the students how to create a folder in their Google drive, share it, and upload the MP3 file into it. Finally, we made a Google slide, added a background image that related to our person, and uploaded the animation and sound files. They turned out really great! You can see them all here.