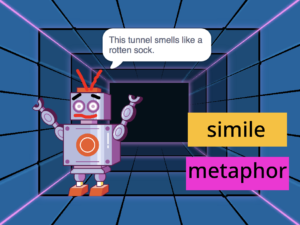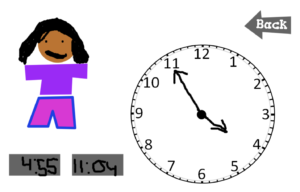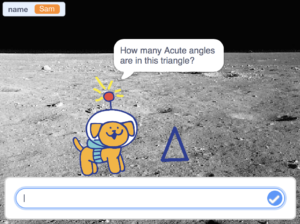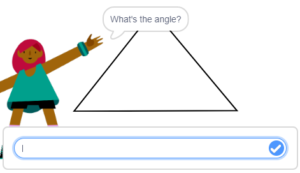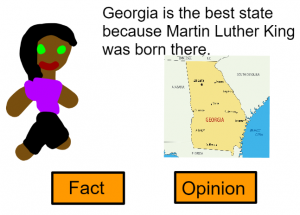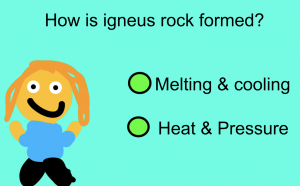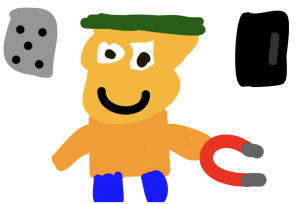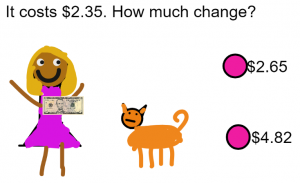3rd Grade Moon Phases with Scratch
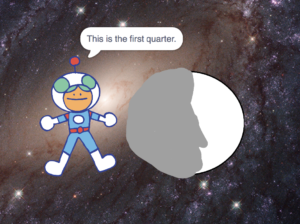 Third graders at Varina Elementary have been learning about the four major phases of the moon (SOL4.6c), so today students in Ms. Goode’s class used coding and Scratch to create a moon phases activity. First we reviewed the phases of the moon with PBSLearningMedia, NASA, EarthSpaceLab, Moon Phase Simulator, and we even got to see which phase of the moon is showing tonight in Richmond. Next, we logged into Scratch, and the students added a space background. Then I showed them how to add their own “sprite” as a drawing. We drew a circle shape for the moon and filled it in with the paint bucket. This would represent the full moon. Then we duplicated it three times and added shading to represent the first quarter, third quarter, and the new moon. In the code for the moon, we programmed it to switch costumes every three seconds. The last step was to add another “sprite,” or character and code it to say the correct phase every three seconds. We tested our programs to make sure they worked, then we published them and shared the links in Schoology. You can take a look at some of the projects here.
Third graders at Varina Elementary have been learning about the four major phases of the moon (SOL4.6c), so today students in Ms. Goode’s class used coding and Scratch to create a moon phases activity. First we reviewed the phases of the moon with PBSLearningMedia, NASA, EarthSpaceLab, Moon Phase Simulator, and we even got to see which phase of the moon is showing tonight in Richmond. Next, we logged into Scratch, and the students added a space background. Then I showed them how to add their own “sprite” as a drawing. We drew a circle shape for the moon and filled it in with the paint bucket. This would represent the full moon. Then we duplicated it three times and added shading to represent the first quarter, third quarter, and the new moon. In the code for the moon, we programmed it to switch costumes every three seconds. The last step was to add another “sprite,” or character and code it to say the correct phase every three seconds. We tested our programs to make sure they worked, then we published them and shared the links in Schoology. You can take a look at some of the projects here.