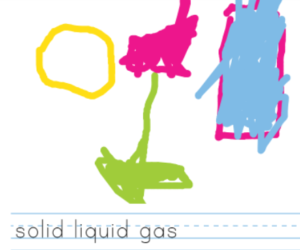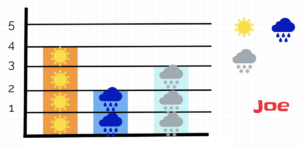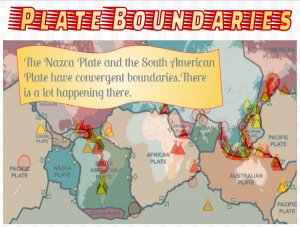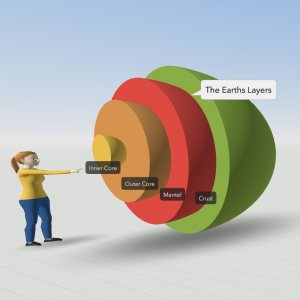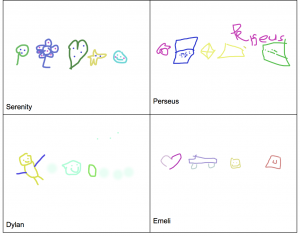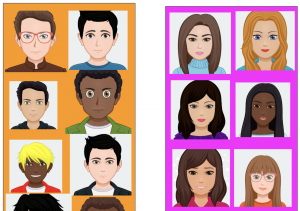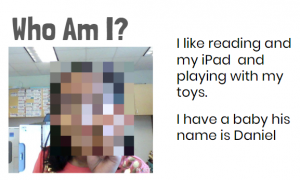3rd Grade Environment Posters
 Third graders at Varina Elementary are learning about human influences on the environment (SOL3.10), so today students in Ms. Galvin’s class created environment posters using several different webtools. First, we discussed ways that humans impact the environment either positively or negatively and related it to the current wildfires happening in Australia. Some humans are fighting the fires and protecting the animals, while other humans are causing the fires to spread. I recorded their ideas on the board and instructed students to choose one for their poster. Next, each student did a Google image search for a background image and downloaded it to their Chromebook. Then, we took a selfie using Pixect with an expression showing how we were feeling about the background image. I like Pixect for taking selfies because it’s easy to use, it has a timer, and it features some cool effects. Since we wanted our background image to be the one we downloaded earlier, we removed the background with RemoveBG. If you’ve never tried that tool, it’s really amazing. It automatically detects the background in a photo and deletes it in a matter of seconds! Finally, we combined the background image with our selfie using a tool called ToonyTool. With ToonyTool, you can add a background, a character (our selfie), and speech bubbles and text. The posters turned out great! You can see them all here. UPDATE: With Ms. Lanham’s class we added elapsed time to the posters (SOL3.9b) and added them to the document.
Third graders at Varina Elementary are learning about human influences on the environment (SOL3.10), so today students in Ms. Galvin’s class created environment posters using several different webtools. First, we discussed ways that humans impact the environment either positively or negatively and related it to the current wildfires happening in Australia. Some humans are fighting the fires and protecting the animals, while other humans are causing the fires to spread. I recorded their ideas on the board and instructed students to choose one for their poster. Next, each student did a Google image search for a background image and downloaded it to their Chromebook. Then, we took a selfie using Pixect with an expression showing how we were feeling about the background image. I like Pixect for taking selfies because it’s easy to use, it has a timer, and it features some cool effects. Since we wanted our background image to be the one we downloaded earlier, we removed the background with RemoveBG. If you’ve never tried that tool, it’s really amazing. It automatically detects the background in a photo and deletes it in a matter of seconds! Finally, we combined the background image with our selfie using a tool called ToonyTool. With ToonyTool, you can add a background, a character (our selfie), and speech bubbles and text. The posters turned out great! You can see them all here. UPDATE: With Ms. Lanham’s class we added elapsed time to the posters (SOL3.9b) and added them to the document.