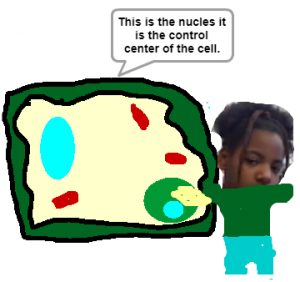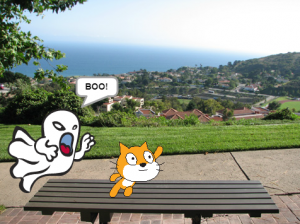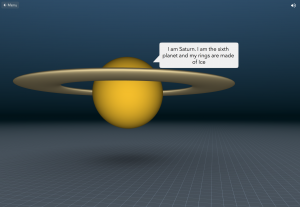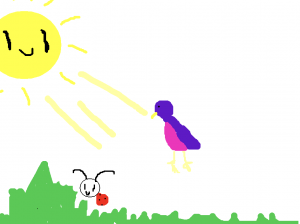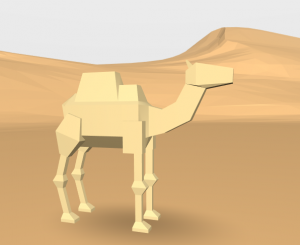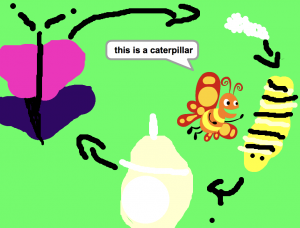2nd Grade Counting Coins with Scratch
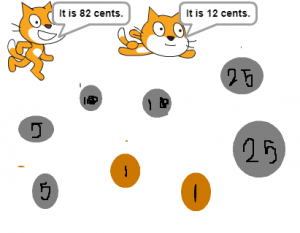 Second graders at Holladay Elementary have been learning how to count coins up to two dollars (SOL2.10a), so today, students in Ms. Brown’s class used Scratch to create a counting coins activity. First, we reviewed the coins and and practiced counting the value of groups of coins. Then I showed them a sample Scratch activity to prepare them for making their own project. Basically, it displays a group of coins with two characters stating different values. If you click on the character who correctly identifies the amount, they congratulate you with a “Good job!” or a similar statement. If you click on the character who is incorrect, they let you know you are wrong in a nice way by saying something like, “Try again!” Once the students got an idea of what they were doing, they were ready to begin their own activity. They started by editing the background and drawing a group of coins. They needed to make the coins easily identifiable by using the correct sizes, colors, and designs. Next, they chose two sprites, or characters, from the library. Using the block code, we programmed the characters to say a right and a wrong value and to let the player know if they chose correctly or incorrectly. Finally, we published our projects and shared the links on Schoology so our classmates could try our activities. You can try them yourself here.
Second graders at Holladay Elementary have been learning how to count coins up to two dollars (SOL2.10a), so today, students in Ms. Brown’s class used Scratch to create a counting coins activity. First, we reviewed the coins and and practiced counting the value of groups of coins. Then I showed them a sample Scratch activity to prepare them for making their own project. Basically, it displays a group of coins with two characters stating different values. If you click on the character who correctly identifies the amount, they congratulate you with a “Good job!” or a similar statement. If you click on the character who is incorrect, they let you know you are wrong in a nice way by saying something like, “Try again!” Once the students got an idea of what they were doing, they were ready to begin their own activity. They started by editing the background and drawing a group of coins. They needed to make the coins easily identifiable by using the correct sizes, colors, and designs. Next, they chose two sprites, or characters, from the library. Using the block code, we programmed the characters to say a right and a wrong value and to let the player know if they chose correctly or incorrectly. Finally, we published our projects and shared the links on Schoology so our classmates could try our activities. You can try them yourself here.