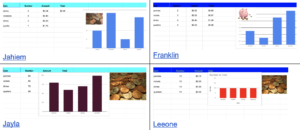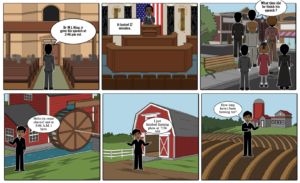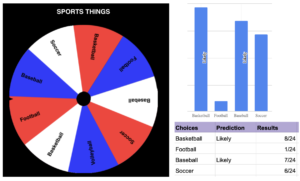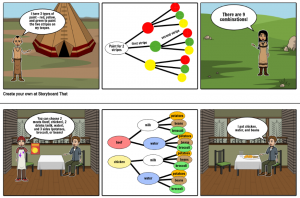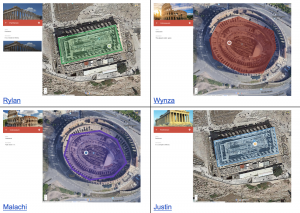1st Grade LogoMakr Templates
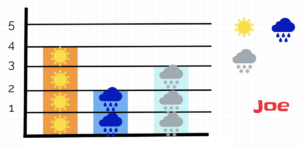 LogoMakr is a cool website for making logos. It has a great library of clip art and customizable text. But one of the things I like most about using LogoMakr in the classroom is you can design templates with it for your students to use. Just set up the page with the text and images you want, then save it, and send the link to students. They can change it up as much as they want, and when they save it, it gives them a new link, so your original template isn’t changed at all. For lower grades it’s especially great because it doesn’t ask them to sign in to use it. Here are two examples I used with first grade students at Laburnum Elementary today: In one class we made fractions (SOL1.4). The students changed the colors of the shapes in my template and typed the fractions in the text boxes. Then they made their own fraction with the shapes tool. In another class we created weather graphs (Math SOL1.12 & Science SOL1.7). The students dragged the weather symbols to make a pictograph, then they dragged the bars to make a bar graph. They also changed the colors of the bars. You are welcome to use these templates or adapt them as you wish. Try LogoMakr with your class!
LogoMakr is a cool website for making logos. It has a great library of clip art and customizable text. But one of the things I like most about using LogoMakr in the classroom is you can design templates with it for your students to use. Just set up the page with the text and images you want, then save it, and send the link to students. They can change it up as much as they want, and when they save it, it gives them a new link, so your original template isn’t changed at all. For lower grades it’s especially great because it doesn’t ask them to sign in to use it. Here are two examples I used with first grade students at Laburnum Elementary today: In one class we made fractions (SOL1.4). The students changed the colors of the shapes in my template and typed the fractions in the text boxes. Then they made their own fraction with the shapes tool. In another class we created weather graphs (Math SOL1.12 & Science SOL1.7). The students dragged the weather symbols to make a pictograph, then they dragged the bars to make a bar graph. They also changed the colors of the bars. You are welcome to use these templates or adapt them as you wish. Try LogoMakr with your class!