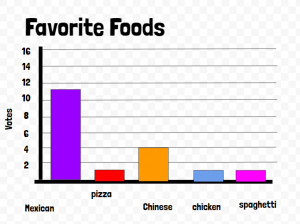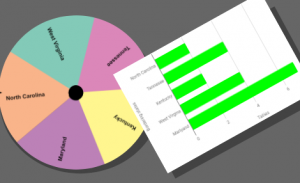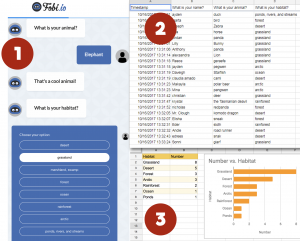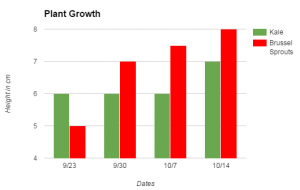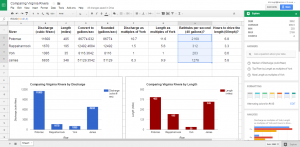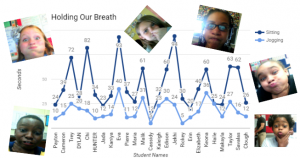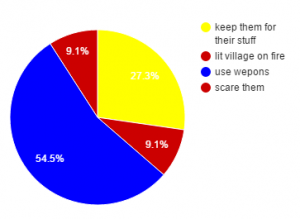4th Grade Probability Spinners
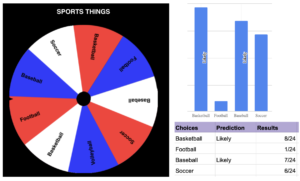 Fourth graders at Varina Elementary have been learning about probability (SOL4.13) and graphing (SOL4.14), so today students in Ms. Connell’s class created probability spinners and graphed the results. First, they chose a topic for their probability spinner, such as sports, animals, shoes, colors, games, foods, etc. Next, they opened a Google sheet and typed a list of items that belong with that topic in Column A (for example, if they chose sports, they might type baseball, soccer, football, basketball, etc.). I instructed them to list some items more than others to increase the probability for those items. Then we copied all of Column A and went to WheelDecide, which is a free, customizable, online spinner. We clicked the “Paste List” button and pasted our list into the box. Now we have a spinner with all our items on it. Back in our spreadsheet, in Column B, we predicted whether it would be “Likely” or “Unlikely” for each item to be selected by the spinner. Of course, multiple items would be more likely. We tested our predictions by spinning the spinner 24 times and tallied the results. Finally, we recorded the results in Column C of our spreadsheet and clicked the “Insert Chart” button to generate a bar graph of our data. You can see the students’ spinners and spreadsheets here.
Fourth graders at Varina Elementary have been learning about probability (SOL4.13) and graphing (SOL4.14), so today students in Ms. Connell’s class created probability spinners and graphed the results. First, they chose a topic for their probability spinner, such as sports, animals, shoes, colors, games, foods, etc. Next, they opened a Google sheet and typed a list of items that belong with that topic in Column A (for example, if they chose sports, they might type baseball, soccer, football, basketball, etc.). I instructed them to list some items more than others to increase the probability for those items. Then we copied all of Column A and went to WheelDecide, which is a free, customizable, online spinner. We clicked the “Paste List” button and pasted our list into the box. Now we have a spinner with all our items on it. Back in our spreadsheet, in Column B, we predicted whether it would be “Likely” or “Unlikely” for each item to be selected by the spinner. Of course, multiple items would be more likely. We tested our predictions by spinning the spinner 24 times and tallied the results. Finally, we recorded the results in Column C of our spreadsheet and clicked the “Insert Chart” button to generate a bar graph of our data. You can see the students’ spinners and spreadsheets here.