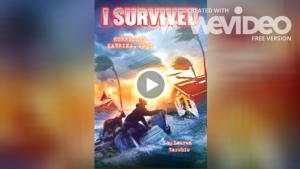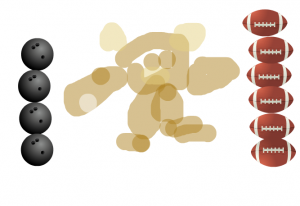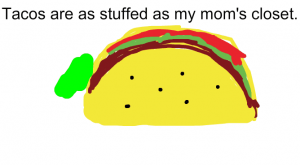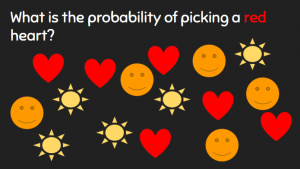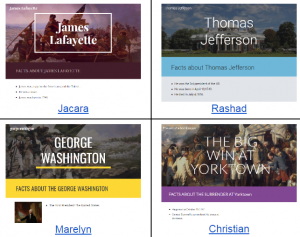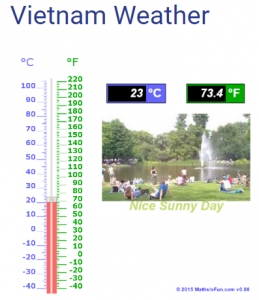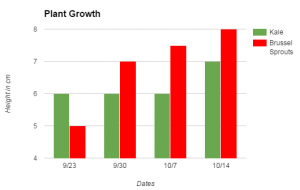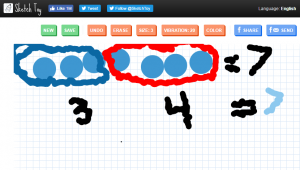1st Grade Services with -ing words
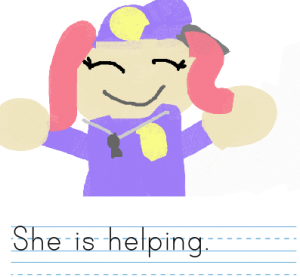 First graders at Holladay Elementary have been learning about goods and services (SOL1.7) and -ing words (SOL1.6e). So today students in Ms. Wimmer’s class wrote sentences about people who provide services, and we used -ing words to describe their work. First we reviewed some of the services they’ve been learning about: firefighters, policemen, barbers, teachers, doctors, etc. Then we talked about action words that end with -ing to describe what these community helpers do: helping, teaching, cutting, etc. (A great site to review services is Scholastic’s Listen & Read. It has several short articles about various services which can be read aloud). Next we used ABCYa! Storymaker to write and illustrate our sentences. The students used the paint tools to draw a picture of the service, then they wrote a complete sentence starting with “He/She is” and ending with an “-ing” word describing what they do. We took a screenshot of each student’s work (using the Snipping Tool) and uploaded them to CoMemories. You can see them all here.
First graders at Holladay Elementary have been learning about goods and services (SOL1.7) and -ing words (SOL1.6e). So today students in Ms. Wimmer’s class wrote sentences about people who provide services, and we used -ing words to describe their work. First we reviewed some of the services they’ve been learning about: firefighters, policemen, barbers, teachers, doctors, etc. Then we talked about action words that end with -ing to describe what these community helpers do: helping, teaching, cutting, etc. (A great site to review services is Scholastic’s Listen & Read. It has several short articles about various services which can be read aloud). Next we used ABCYa! Storymaker to write and illustrate our sentences. The students used the paint tools to draw a picture of the service, then they wrote a complete sentence starting with “He/She is” and ending with an “-ing” word describing what they do. We took a screenshot of each student’s work (using the Snipping Tool) and uploaded them to CoMemories. You can see them all here.