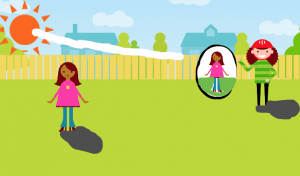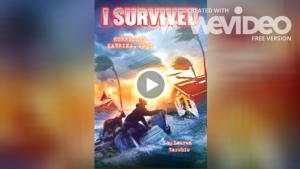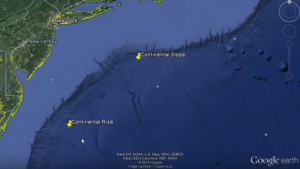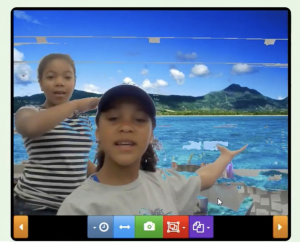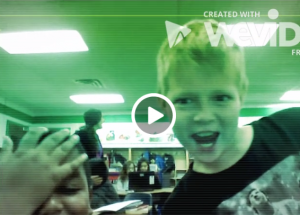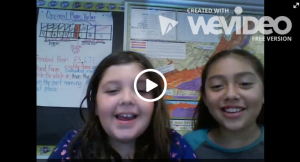2nd Grade Time Movies
 Second graders at Holladay Elementary have been learning how to tell time to the nearest five minutes (SOL2.12), and today students in Ms. Brown’s class created videos about time using WeVideo. WeVideo is bandwidth intensive, so in order to reduce the number of computers accessing the website, the students worked in pairs. First, we signed into WeVideo with our Google accounts. I showed them how to create the title page and pick a theme. Since the theme music is usually too loud, we turned the volume down to 50% (at the bottom). Next we used the record button to record our introductions with the built-in webcam. For the content, I instructed the students to find images of clocks showing a specific time (they did a Google image search for “8:30,” for example). They also searched for pictures showing an activity they would be doing at that time (eating, sleeping, going to school, etc). We uploaded our images to WeVideo and arranged them in the order we wanted them in the timeline. Then the students recorded a voiceover explaining the time and the activity. I showed them how to increase the volume of their voiceovers to 150%. Finally, we published our videos and pasted the links to Google classroom so everyone could watch them. You can see them here.
Second graders at Holladay Elementary have been learning how to tell time to the nearest five minutes (SOL2.12), and today students in Ms. Brown’s class created videos about time using WeVideo. WeVideo is bandwidth intensive, so in order to reduce the number of computers accessing the website, the students worked in pairs. First, we signed into WeVideo with our Google accounts. I showed them how to create the title page and pick a theme. Since the theme music is usually too loud, we turned the volume down to 50% (at the bottom). Next we used the record button to record our introductions with the built-in webcam. For the content, I instructed the students to find images of clocks showing a specific time (they did a Google image search for “8:30,” for example). They also searched for pictures showing an activity they would be doing at that time (eating, sleeping, going to school, etc). We uploaded our images to WeVideo and arranged them in the order we wanted them in the timeline. Then the students recorded a voiceover explaining the time and the activity. I showed them how to increase the volume of their voiceovers to 150%. Finally, we published our videos and pasted the links to Google classroom so everyone could watch them. You can see them here.