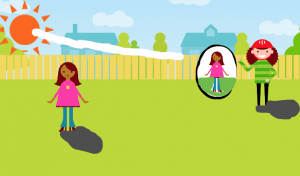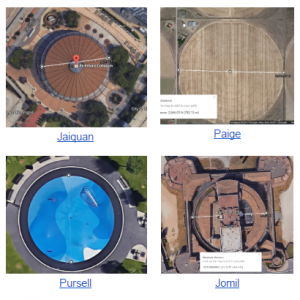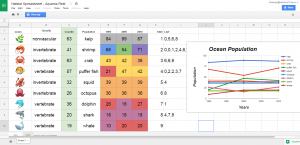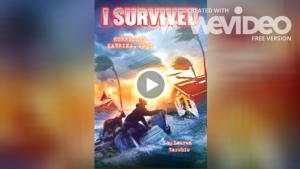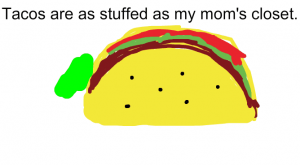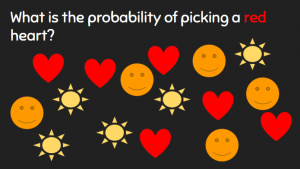5th Grade Planet Websites
 Fifth graders at Varina Elementary have been reviewing the planets in our solar system (SOL4.7), so today students in Ms. Primrose’s class researched a planet of their choice and created a website about it using the new Google sites. First we reviewed the planets, their order, and interesting facts about each one to get the students thinking. We discussed how the Earth is unique in space, and is not named after a god. The other planets are mostly named after Roman gods, except Uranus, which is named after a Greek god. (By the way, did you know Uranus was first named after King George)? After the students chose a planet that interested them, they conducted their research online. There are several good sites, but the ones we used are ESA Kids (good facts, written at on elementary reading level), Solar System Scope (an interactive, animated solar system), and the basic Google search page. Other websites sites that your students can explore in a center or station are PixelSpace (shows the vast scale of the solar system if the moon were the size of a pixel); Scale of the Universe (shows not only the relative sizes of the planets, but many other objects in the universe), and Neave Planetarium (shows students where the planets and constellations are in the sky tonight). Next, it was time to create our website using Google sites. Students went to their Google drive and clicked New > More > Google sites. The students typed a creative title for their planet webpage, then typed some facts in their own words (we discussed the problems with plagiarism). Finally, students added photos using the built-in Google image search. We published our websites, and shared the links on Google classroom. You can see them all here.
Fifth graders at Varina Elementary have been reviewing the planets in our solar system (SOL4.7), so today students in Ms. Primrose’s class researched a planet of their choice and created a website about it using the new Google sites. First we reviewed the planets, their order, and interesting facts about each one to get the students thinking. We discussed how the Earth is unique in space, and is not named after a god. The other planets are mostly named after Roman gods, except Uranus, which is named after a Greek god. (By the way, did you know Uranus was first named after King George)? After the students chose a planet that interested them, they conducted their research online. There are several good sites, but the ones we used are ESA Kids (good facts, written at on elementary reading level), Solar System Scope (an interactive, animated solar system), and the basic Google search page. Other websites sites that your students can explore in a center or station are PixelSpace (shows the vast scale of the solar system if the moon were the size of a pixel); Scale of the Universe (shows not only the relative sizes of the planets, but many other objects in the universe), and Neave Planetarium (shows students where the planets and constellations are in the sky tonight). Next, it was time to create our website using Google sites. Students went to their Google drive and clicked New > More > Google sites. The students typed a creative title for their planet webpage, then typed some facts in their own words (we discussed the problems with plagiarism). Finally, students added photos using the built-in Google image search. We published our websites, and shared the links on Google classroom. You can see them all here.