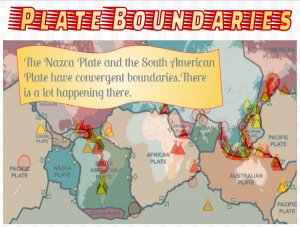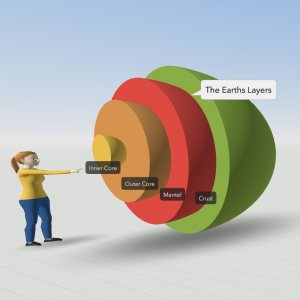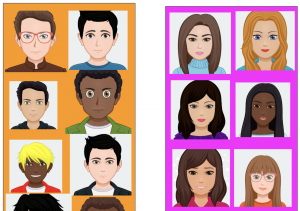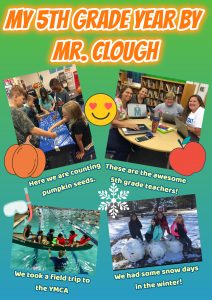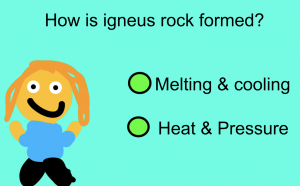5th Grade Southeast Region Facts & Opinions
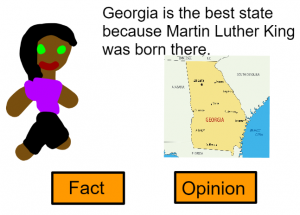 Fifth graders at Trevvett Elementary have been learning about the southeast region of the United States in Social Studies and facts and opinions in Reading (SOL5.6i). Today, students in Ms. Brown’s class created an interactive webpage with facts and opinions about a southeastern state. We used a fantastic new site called Wick that teaches coding in a simple but powerful way. First, the students chose a state in the southeast region to research. As they gathered information, I instructed them to download a map of their state to use in their project. Next, we went to Wick and clicked “Launch Editor.” We uploaded our map, used the drawing tools to create a character, and added two buttons for “Fact” and “Opinion.” To make a button in Wick, we selected the shape(s) and chose the “button” tool. We also grouped our character together (by dragging across all the parts) and turned it into a button. One of the most powerful features of Wick is the ability to give each button its own timeline that can be triggered with code. So we added new frames to our character’s timeline (by clicking it twice and clicking the + in the timeline) and added a stop(); code to each frame using the Javascript “JS” button. Without the stop code, the timeline would play and loop automatically, which is great for animation, but not for our activity. We typed an opinion about our state in one frame and a fact about our state in the other frame. Then went back to the main page and added code to each button to go to the correct frame. For example, our code on the “Opinion” button would go to the 2nd frame of the character’s timeline:
Fifth graders at Trevvett Elementary have been learning about the southeast region of the United States in Social Studies and facts and opinions in Reading (SOL5.6i). Today, students in Ms. Brown’s class created an interactive webpage with facts and opinions about a southeastern state. We used a fantastic new site called Wick that teaches coding in a simple but powerful way. First, the students chose a state in the southeast region to research. As they gathered information, I instructed them to download a map of their state to use in their project. Next, we went to Wick and clicked “Launch Editor.” We uploaded our map, used the drawing tools to create a character, and added two buttons for “Fact” and “Opinion.” To make a button in Wick, we selected the shape(s) and chose the “button” tool. We also grouped our character together (by dragging across all the parts) and turned it into a button. One of the most powerful features of Wick is the ability to give each button its own timeline that can be triggered with code. So we added new frames to our character’s timeline (by clicking it twice and clicking the + in the timeline) and added a stop(); code to each frame using the Javascript “JS” button. Without the stop code, the timeline would play and loop automatically, which is great for animation, but not for our activity. We typed an opinion about our state in one frame and a fact about our state in the other frame. Then went back to the main page and added code to each button to go to the correct frame. For example, our code on the “Opinion” button would go to the 2nd frame of the character’s timeline:
function mouseDown() {
character.gotoAndStop(2);
}
You can see that it is real JavaScript, but the students don’t have to type it all. They click the code snippets from the left panel, and it fills in automatically. Finally, the students checked their code by pressing the “Run” button. If everything worked, we exported it as an HTML file. You can see all their webpages here.