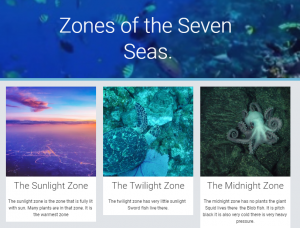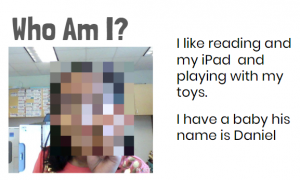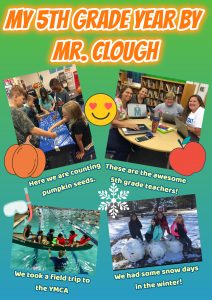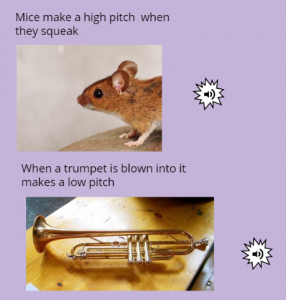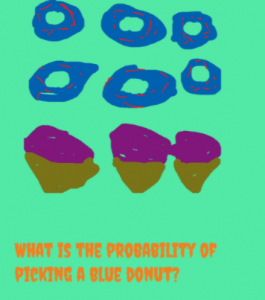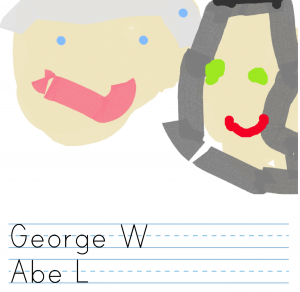2nd Grade U.S. Symbols Place Value
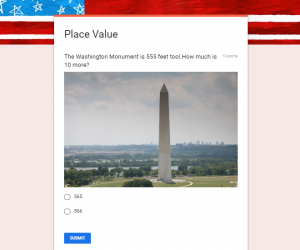 Second graders at Holladay Elementary have been learning about the U.S. symbols in History (SOL2.13) and how to calculate 10 or 100 more or less in Math (SOL2.1b). Today, students in Ms. Edmonds class created Google forms to review these concepts. First, each student chose a U.S. symbol to research (bald eagle, flag, Washington Monument, or the Statue of Liberty). They could use the Internet or books, and I instructed them to find a number related to their symbol. Some examples would be finding the height or weight of their symbol or identifying the number of objects on their symbol (stars, stripes, steps, etc.). Next, we went to our Google Drive and opened a New > Google Form. The students added a title, like, “Place Value.” Then they typed a problem to solve involving their symbol’s number and calculating 10 or 100 more or less. For the answer choices, they typed the right one and a few wrong ones. We discussed how to make the wrong choices tricky by thinking about common mistakes. If your question asks for 10 more, one of the wrong choices could be 10 less. I showed the students how to add an image of their symbol using the built-in Google image search. Finally, we went into settings and changed the form into a quiz, marked the correct answer, and shared the link on Schoology so our classmates could solve our problem. You can take a look at some student samples here.
Second graders at Holladay Elementary have been learning about the U.S. symbols in History (SOL2.13) and how to calculate 10 or 100 more or less in Math (SOL2.1b). Today, students in Ms. Edmonds class created Google forms to review these concepts. First, each student chose a U.S. symbol to research (bald eagle, flag, Washington Monument, or the Statue of Liberty). They could use the Internet or books, and I instructed them to find a number related to their symbol. Some examples would be finding the height or weight of their symbol or identifying the number of objects on their symbol (stars, stripes, steps, etc.). Next, we went to our Google Drive and opened a New > Google Form. The students added a title, like, “Place Value.” Then they typed a problem to solve involving their symbol’s number and calculating 10 or 100 more or less. For the answer choices, they typed the right one and a few wrong ones. We discussed how to make the wrong choices tricky by thinking about common mistakes. If your question asks for 10 more, one of the wrong choices could be 10 less. I showed the students how to add an image of their symbol using the built-in Google image search. Finally, we went into settings and changed the form into a quiz, marked the correct answer, and shared the link on Schoology so our classmates could solve our problem. You can take a look at some student samples here.