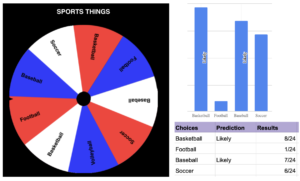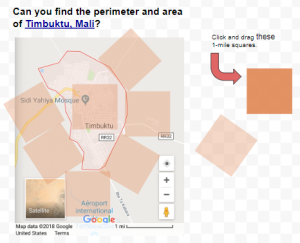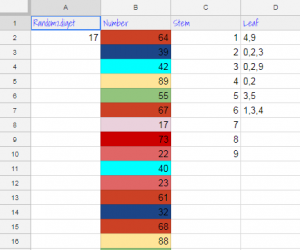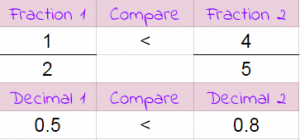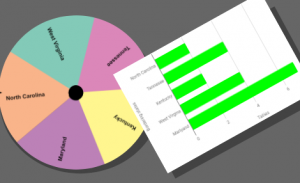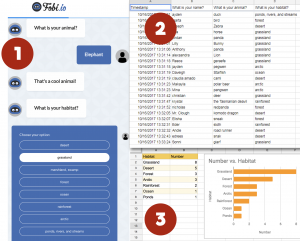3rd Grade Coin Calculator
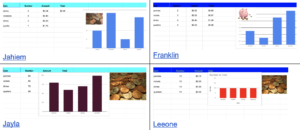 Third graders at Laburnum Elementary have been learning about coins and money (SOL3.6), so today students in Ms. White’s class made coin calculators with Google Sheets. I gave them a template to get started (you can make a copy of it here). It has the header row already filled out. I showed the students how to change the font and color of the row by clicking the #1 on the left side and highlighting the whole row. Next we listed all the coins in column A: quarter, dime, nickel, penny. In column B they could type any number they wanted between 1-10 for the number of coins. In column C we wrote some code to calculate the value of that number of coins by multiplying the number in B with the decimal value of the coin. For example, the code for quarters is:
Third graders at Laburnum Elementary have been learning about coins and money (SOL3.6), so today students in Ms. White’s class made coin calculators with Google Sheets. I gave them a template to get started (you can make a copy of it here). It has the header row already filled out. I showed the students how to change the font and color of the row by clicking the #1 on the left side and highlighting the whole row. Next we listed all the coins in column A: quarter, dime, nickel, penny. In column B they could type any number they wanted between 1-10 for the number of coins. In column C we wrote some code to calculate the value of that number of coins by multiplying the number in B with the decimal value of the coin. For example, the code for quarters is: =B2*0.25. So if there were 7 quarters, the code would solve 7 x 0.25 = $1.75. I showed them how to format Column C to display the numbers as currency (Format > Number > Currency). We typed code for each coin and tested it by typing different numbers in column B. The students were very excited to see their code actually working! Then we added an image of money and pressed the Chart button to make a bar graph of the number of coins. Finally we clicked the Share button and set it so anyone with the link could find it. We published our spreadsheets on Schoology, but you can see them all here.