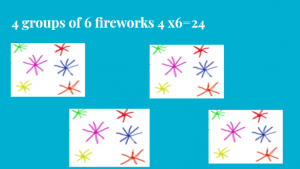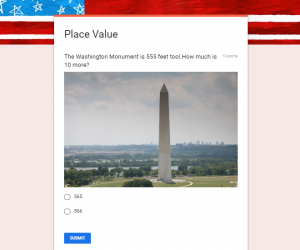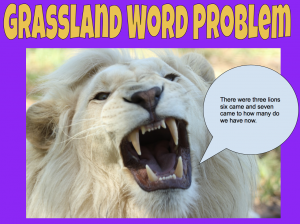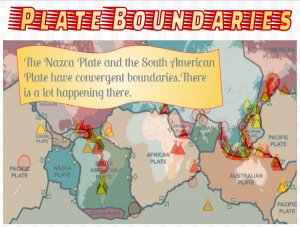Digital Citizenship Presentation
 Our county is switching over from a digital citizenship curriculum that our team developed to Common Sense Media’s digital citizenship curriculum. It’s a great curriculum with lesson plans, videos, games, and activities. This week I have been giving presentations at each of my schools explaining how to use the new curriculum. First we said good-bye to the old curriculum, and then I went through the process for adapting the new curriculum. We discussed the eight topics of digital citizenship: communication, privacy security, internet safety, cyberbullying, self image, digital footprint, information fluency and copyright. You can take a look at my presentation here.
Our county is switching over from a digital citizenship curriculum that our team developed to Common Sense Media’s digital citizenship curriculum. It’s a great curriculum with lesson plans, videos, games, and activities. This week I have been giving presentations at each of my schools explaining how to use the new curriculum. First we said good-bye to the old curriculum, and then I went through the process for adapting the new curriculum. We discussed the eight topics of digital citizenship: communication, privacy security, internet safety, cyberbullying, self image, digital footprint, information fluency and copyright. You can take a look at my presentation here.