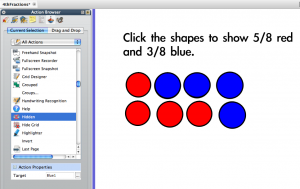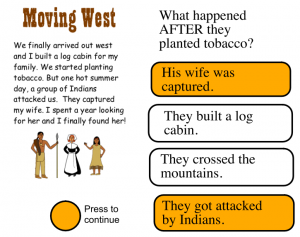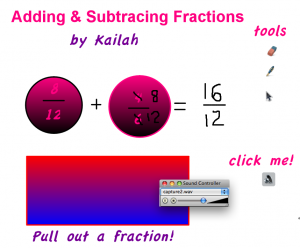4th Grade Probability Spinners
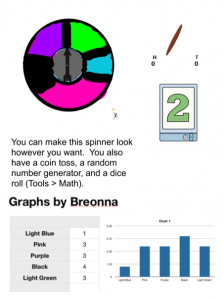 Ms. Thomas’s 4th graders at Varina Elementary have been learning about probability and predicting the outcome of events (SOL4.13) so today we created digital spinners to test our predictions. A gave them a Promethean flipchart that you can download by clicking here. It has a pre-made spinner, a coin toss, and a random number generator. I showed the students how they could use the paint tools to make the spinner have different sections of different colors. If they made the sections different sizes, we discussed how that would affect their predictions of the spinner’s outcomes. Next we opened a Numbers template (found in the same download link above) so they could record the results of their spins. The spreadsheet automatically generates a graph based on the data, but you could delete that if you want your students to create the graph themselves. Your students could also add a text box telling about their predictions and whether they were right or wrong. If you’d like to see a student example, click the image to see it larger (Breonna’s original files are also included in the download).
Ms. Thomas’s 4th graders at Varina Elementary have been learning about probability and predicting the outcome of events (SOL4.13) so today we created digital spinners to test our predictions. A gave them a Promethean flipchart that you can download by clicking here. It has a pre-made spinner, a coin toss, and a random number generator. I showed the students how they could use the paint tools to make the spinner have different sections of different colors. If they made the sections different sizes, we discussed how that would affect their predictions of the spinner’s outcomes. Next we opened a Numbers template (found in the same download link above) so they could record the results of their spins. The spreadsheet automatically generates a graph based on the data, but you could delete that if you want your students to create the graph themselves. Your students could also add a text box telling about their predictions and whether they were right or wrong. If you’d like to see a student example, click the image to see it larger (Breonna’s original files are also included in the download).